Edge浏览器如何设置默认下载路径(更改下载地址)
edge浏览器的默认下载路径在系统盘(C盘),具体文件夹是“下载”文件夹。把所有下载的文件都保存到系统盘,这样显然不太好,系统盘本来就随着系统的运行产生大量文件而空间变得越来越少,下载的文件又比较占用空间,所以通常都把 edge 浏览器的默认下载路径设为非系统盘。
可惜 edge 本身已没有设置默认下载路径的功能,那么还能否更改edge的默认下载路径呢?edge 本身虽然不能改,但 Win10 系统新增了“移动”功能,通过这个功能可以修改edge的默认下载路径;另外,还可以通过注册表修改。
一、edge设置默认下载路径方法一:移动
一)快捷步骤
打开 edge → 右上角的“中心”图标(三横) → “下载”图标(向下箭头) → 打开文件夹 → 单击“此电脑”返回上级目录 → 右键“下载” → 属性 → “位置”选项卡 → 移动 → 选择默认文件夹 → 点击“选择文件夹” → 重新打开 edge 设置生效。
二)edge设置默认下载路径【详细步骤】
1、点击任务栏上的 edge浏览器图标或双击桌面上的 edge 图标,打开 edge浏览器窗口。
2、单击右上角的“中心”图标(三横),选择“下载”图标,打开小窗口如图1所示:
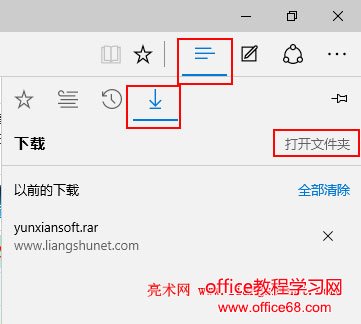
图1
3、单击“打开文件夹”,打开 edge 默认保存下载文件的文件夹窗口,如图2所示:
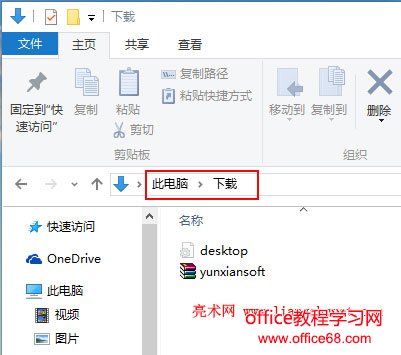
图2
4、单击“此电脑”,返回上一级文件夹,右键“下载”文件夹,选择“属性”,如图3所示:
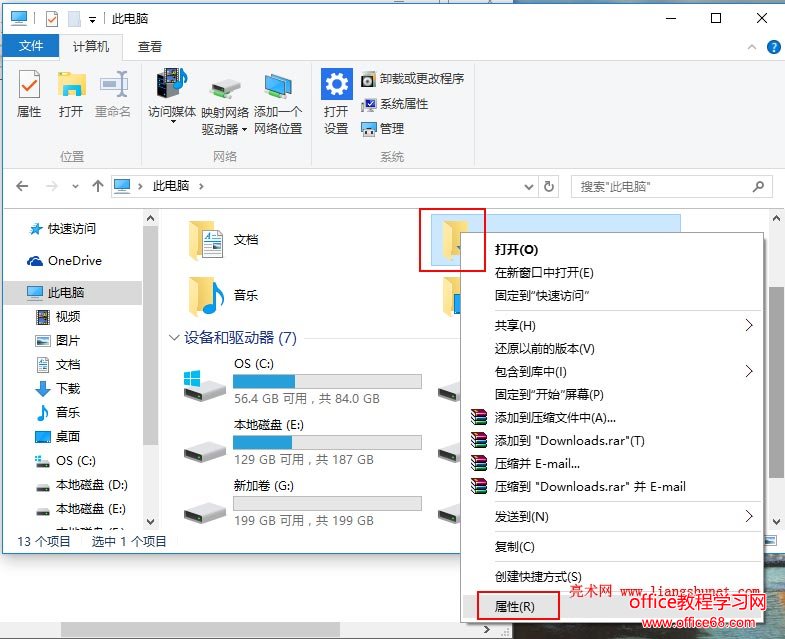
图3
5、打开“下载 属性”窗口,选择“位置”选项卡,如图4所示:
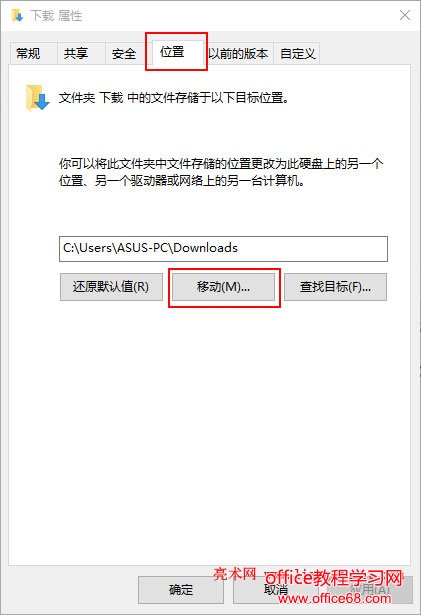
图4


